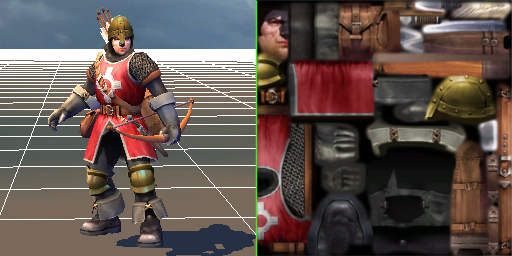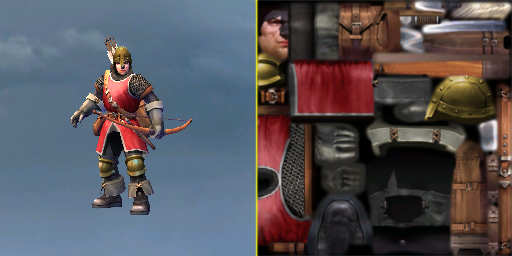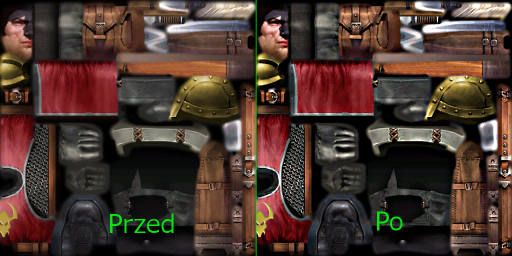Tekstury
Do prostych modyfikacji można zaliczyć zmienianie tekstur jednostek, bohaterów, budynków itp. Rzecz jasna, prostych teoretycznie, bo w praktyce wykonanie naprawdę dobrej tekstury wymaga sporej cierpliwości i dużego nakładu pracy. W tym poradniku zamierzam wytłumaczyć, jak tego dokonać - potem będziecie mogli wykonywać bardziej złożone modyfikacje, z których większość wymaga nowych lub choćby zmienionych tekstur.
Tekstura składa się z dwóch plików - są to plik Texture, będący plikiem XDB i plik typu Direct Draw Surface (DDS), na który plik Texture wskazuje.
Tekstury z gry znajdują się w znakomitej większości w folderach Textures i Characters, sporo kryje się również w folderze UI (są to np. ikony czy tekstury interfejsu). Ze względu na chaotyczne rozmieszczenie plików często trudno jest znaleźć szukaną teksturę. Żeby to zrobić, trzeba wiedzieć, w jakich plikach nadrzędnych podane są ich lokalizacje - oraz gdzie owych plików szukać.
Na przykład dla tekstur modeli 3D plikami nadrzędnymi są pliki Material, dla których z kolei nadrzędne są pliki Model (znajdują się w folderze Character, niektóre w _(Model)), dla ikon bohaterów i stworzeń odpowiednio pliki AdvMapHeroShared (z folderów odpowiadających rasom bohaterów znajdujących się w folderze MapObjects) oraz CreatureVisual, a dla efektów specjalnych pliki ParticleInstance.
Do podglądania istniejących tekstur wystarczyć może Edytor Map H5. Do ich modyfikacji potrzebne jednak są inne programy - do tego celu może posłużyć Adobe Photoshop (z odpowiednią wtyczką), ale jest on programem komercyjnym - dlatego my posłużymy się darmowym GIMP-em (też wymagana jest odpowiednia wtyczkaWrzucamy ją do *lokalizacja GIMPA (GIMP 2)*\lib\gimp\2\. Jeśli takich folderów nie ma, poszukaj folderu instalacyjnego gdzie indziej).
Po pobraniu GIMP-a i zainstalowaniu wtyczki możemy rozpocząć przygodę!
Najpierw decydujemy, czyją teksturę poddamy modyfikacji. Ja wybrałem łucznika. Na początek podglądamy go w Edytorze Map - możemy ALBO użyć opcji "Otwórz Zasoby", wybrać "Character" lub "Model", znaleźć tego rodzaju plik łucznika i go otworzyć (w razie potrzeby dwa razy), ALBO po prostu stworzyć jakąś mapkę i ustawić na niej łucznika (niewskazane, gdyż jeśli np. pracujemy na teksturze modelu z areny, zmiany nie będą widoczne).
UWAGA! Modele z mapy przygody "LOD"/"-adv" mają zazwyczaj inne tekstury niż te z areny ("-arena"/bez dopisku), dlatego bądź ostrożny(a)!
 Model, wersja LOD.
Model, wersja LOD.  Model, wersja z areny
Model, wersja z areny
 Character, czyli model + animacje. Wersja LOD.
Character, czyli model + animacje. Wersja LOD.  Character, czyli model + animacje. Wersja z areny.
Character, czyli model + animacje. Wersja z areny.
 Na mapie przygody - metoda niewskazana.
Na mapie przygody - metoda niewskazana.
W przypadku podglądu plików Model, przycisk G włącza/wyłącza podłoże z siatką, z menu Settings (po prawej) można wybrać oświetlenie.
Dla plików Character ponadto można odtworzyć wybraną animację stworzenia (kliknąć dwukrotnie na odpowiednią animację z menu po prawej, a następnie jednokrotnie na główne okno edytora). Przez wzgląd na tę opcję, to właśnie plik Character jest najlepszym kandydatem na podgląd postępów.
Teraz możemy poszukać tekstur łucznika. Otwieramy plik Archer.(Model), który znajduje się w folderze _(Model)/Creatures/Haven/ i sprawdzamy, co się znajduje w sekcji "materiałów" (<Materials></Materials>).
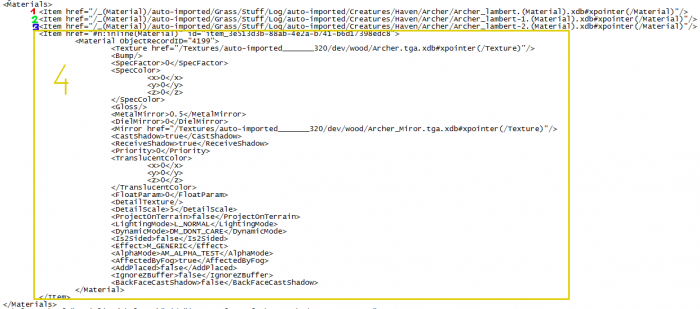
Jak widać, podane są trzy pliki zewnętrzne i jeden wewnętrzny. Teraz, mając wciąż otwarty w notatniku plik Archer.(Model), szukamy plików Archer-lambert.(Material), Archer-lambert-1.(Material) i Archer-lambert-2.(Material), które znajdują się w folderze /_(Material)/auto-imported/Grass/Stuff/Log/auto-imported/Creatures/Haven/Archer/.
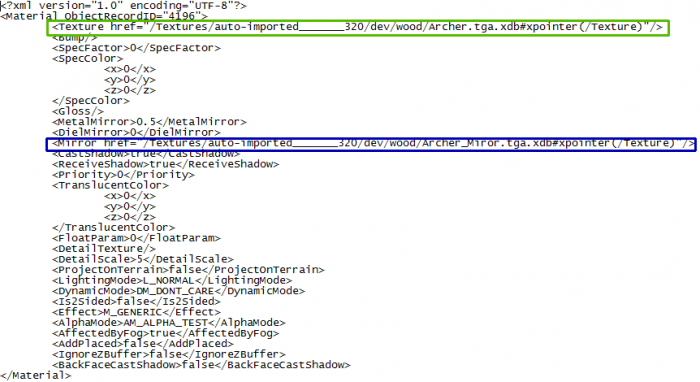 Pliki Material kontrolują nakładanie tekstur na model stworzenia.
Pliki Material kontrolują nakładanie tekstur na model stworzenia.
Wyglądają one podobnie do powyższego pliku "wewnętrznego" i zawierają odnośniki do tych samych tekstur. Tekstury te są dwie - jedna z nich jest teksturą główną, a druga jest teksturą "odbicia" i decyduje o tym, które elementy stworzenia się "świecą" i w jaki sposób (parametry "MetalMirror" i "DielMirror" decydują o tym, jaki jest rodzaj świecenia i jego siła). Można nie podawać tekstury dla "odbicia" i wtedy błyszczy cały model. W pliku Material mogą znajdować się jeszcze trzy typy tekstur: "Bump", "Gloss" i "DetailTexture").
Wróćmy jednak do naszego Łucznika. Po odszukaniu i otwarciu jego plików Material można stwierdzić, że wszystkie korzystają z tych samych tekstur, a ponieważ tylko teksturami się będziemy zajmować, wystarczy znaleźć je i tylko je skopiować do odpowiedniej lokalizacji w folderze data. W tym przykładzie utworzone zostaną kolejno foldery Textures, auto-imported_______320Nazwę można przekopiować z istniejącego folderu. Można też przekopiować cały ten folder z zawartością, a potem usunąć zbędne pliki., dev i wood, a do folderu wood skopiujemy pliki tekstur łucznika (można same pliki DDS, ale lepiej, dla bezpieczeństwa, dodać też odpowiadające im pliki Texture). Ja kopiuję zwykłą teksturę i plik Texture tekstury odbicia, by wiedzieć, jakie będą najlepsze ustawienia dla jej eksportu.

Teraz zaczyna się prawdziwa zabawa!
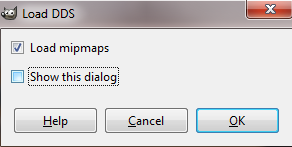 Otwieramy najpierw plik Archer.dds za pomocą GIMP-a. Każemy załadować mipmapy i zaznaczamy, żeby nie pytać o to więcej (i tak przy następnym uruchomieniu programu zostaniemy o to zapytani, dlatego po zakończeniu pracy z teksturą lepiej go nie wyłączać - po pierwszym kliknięciu "iksa" zamknięta zostanie jedynie aktualnie przetwarzana tekstura; co więcej, program ładuje się długo, co jest jeszcze lepszym powodem, żeby go niepotrzebnie nie zamykać).
Otwieramy najpierw plik Archer.dds za pomocą GIMP-a. Każemy załadować mipmapy i zaznaczamy, żeby nie pytać o to więcej (i tak przy następnym uruchomieniu programu zostaniemy o to zapytani, dlatego po zakończeniu pracy z teksturą lepiej go nie wyłączać - po pierwszym kliknięciu "iksa" zamknięta zostanie jedynie aktualnie przetwarzana tekstura; co więcej, program ładuje się długo, co jest jeszcze lepszym powodem, żeby go niepotrzebnie nie zamykać).
UWAGA! Upewnij się, że pracujesz na skopiowanej teksturze znajdującej się w nowym folderze!
 Tak wygląda tekstura łucznika po załadowaniu. Trzeba bardzo uważać, by podczas modyfikacji tekstur 3D modyfikować wygląd tych części modelu, które chce się zmodyfikować!
Tak wygląda tekstura łucznika po załadowaniu. Trzeba bardzo uważać, by podczas modyfikacji tekstur 3D modyfikować wygląd tych części modelu, które chce się zmodyfikować!
Zacznijmy od stosunkowo prostej rzeczy - zmieńmy kolor tuniki. Aby modyfikować kolory, wejdź w opcję Kolory -> Barwa i Nasycenie, a następnie pobaw się trochę z włączonym podglądem. Można zaznaczyć wszystkie kolory jednocześnie lub jeden kolor do zmiany. W naszym przypadku kolorem tuniki jest niebieski (cyjankowy) i, na szczęście, nie występuje o nigdzie indziej w modelu, więc można go zmodyfikować tak jak tylko nam się zamarzy. Potem w razie czego zmiany widoczne na podglądzie można anulować przyciskiem "Przywróć kolor". Jeśli już dokonamy zmian, cofnąć je można za pomocą skrótu klawiaturowego Ctrl + Z.
 W tym przypadku niech będzie to kolor czerwony, o nieco zmniejszonym nasyceniu.
W tym przypadku niech będzie to kolor czerwony, o nieco zmniejszonym nasyceniu.
Po zmodyfikowaniu tekstury wybieramy opcję Plik -> Wyeksportuj...Albo skrót Ctrl + Shift + E - Uwaga! Zmianie ulegną ustawienia wpisywania na klawiaturze; by cofnąć zmiany, wciśnij Ctrl + Shift ponownie., wybieramy odpowiednią lokalizację (domyślnie powinna nam się otworzyć lokalizacja, w której znajdowała się otwarta tekstura), wybieramy "Wyeksportuj" i "Zastąp".
W następnym okienku wybieramy ustawienia zależne od rodzaju tekstury - najlepszą kombinację podpatrujemy właśnie w pliku Texture. Choć dla wyświetlania tekstur 3D rodzaj kompresji nie ma większego znaczenia, wpływa w dużym stopniu na ich rozmiar i choćby dlatego warto zobaczyć, która opcja będzie miała zastosowanie w przypadku danej tekstury:
 Jeśli parametr NMips jest wyższy niż 0, mipmapy trzeba wygenerować.
Jeśli parametr NMips jest wyższy niż 0, mipmapy trzeba wygenerować.
Potem w otwartym Edytorze Map ponownie otwieramy postać (Character) łucznika (Archer.(Character)) i oglądamy zmiany (nowe tekstury mogą nie zostać zauważone przez Edytor jeśli model łucznika oglądamy z poziomu jakiejś mapy; żeby tego uniknąć, wystarczy użyć opcji Zasoby -> Zamknij modyfikację).
Zmiany koloru można dokonać też w inny sposób - najpierw należy zaznaczyć pożądany fragment tekstury, najlepiej odręcznie za pomocą opcji Narzędzia -> Narzędzia zaznaczenia -> Zaznaczenie odręczne:
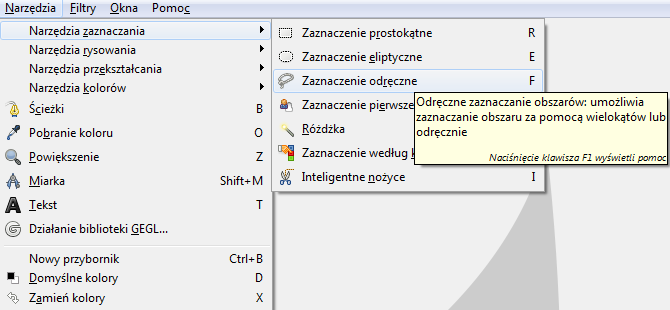
Najwygodniej zaznaczać za pomocą prostych linii - każde kliknięcie wyznaczy nowy kąt i zacznie rysowanie nowej linii. Rysowanie kończy się w momencie zamknięcia figury (tzn. kiedy koniec linii znajdzie się w początkowym punkcie). Zaznaczać można etapami - jeśli rozpoczynając zaznaczanie przyciśniemy klawisz Shift, nowe zaznaczenie nie zastąpi starego tylko zostanie do niego dodaneJeśli chcesz poznać więcej możliwości, uważnie obserwuj dolny pasek okna GIMP-a.
Można też użyć opcji "Zaznaczenie według koloru", zaznaczać pożądane kolory do momentu złapania wszystkich pikseli w danym kolorze, a następnie użyć Shift + Ctrl aby wybrać pożądany fragment zaznaczenia lub samego Ctrl aby usunąć niechcianą część.
Przydatna jest możliwość zbliżenia za pomocą kółka myszy przy wciśniętym Ctrl.
Tym razem w przemalowanej już na czerwono teksturze zaznaczymy metalowe części pancerza łucznika:

Następnie używamy opcji Kolory -> Barwienie i wybieramy nowy kolor dla zaznaczonego fragmentu - dla nas będzie to kolor delikatnie złoty:
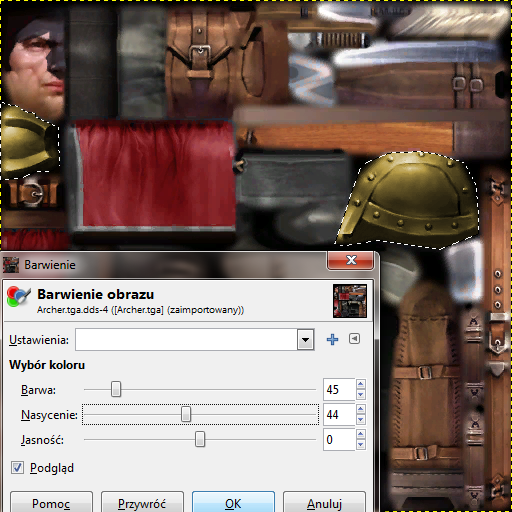
Teraz eksportujemy teksturę z takimi samymi ustawieniami jak poprzednio, przeładowujemy plik łucznika w edytorze i obserwujemy zmiany:
Teksturę można modyfikować też ręcznie, np. malując wzory za pomocą pędzlaNarzędzia -> Narzędzia rysowania -> Pędzel, kolor można wybrać z przybornika - jeśli go nie widzisz, otwórz je za pomocą Okna -> Ostatnio zamknięte doki -> Ścieżki, Cofnięcie, Warstwy, Kanały..., następnie otwórz menu za pomocą znaczka na górze i wybierz Dodaj kartę -> Kolory, przykładu jednak nie podam, bo jestem w tym zbyt kiepski ;)
Lepszym o wiele sposobem jest używanie fragmentów innych tekstur z gry lub obrazków znalezionych w internecie. Pożądany fragment obrazka należy zaznaczyć, [hint=skopiować[Ctrl + C i wkleićCtrl + V do obrazka. Po umieszczeniu wklejonego zaznaczenia w odpowiednim miejscu wybieramy Warstwa -> Zakotwicz warstwę lub Ctrl + H. Nie trzeba tego robić za każdym razem, zwłaszcza gdy wklejamy jakiś fragment wielokrotnie - przy wklejeniu nowego elementu poprzedni automatycznie zostaje zakotwiczony.
Krytycznie istotne jednak jest, aby przy eksportowaniu tekstury wszystkie zaznaczenia były zakotwiczone. Jeśli nie będą, wszystkie postępy utracimy w momencie zamknięcia GIMP-a.
Przydatnym narzędziem jest rozsmarowanieNarzędzia -> Narzędzia rysowania -> Rozsmarowanie - dzięki niemu można zamazać istniejący fragment tekstury np. w celu zastąpienia go innym (i najlepiej właśnie w tym celu używać tego narzędzia, bo jeśli zostawimy rozmazaną teksturę "na czysto", to może to brzydko wyglądać). Rozsmarowujemy za pomocą pędzla o kształcie i wielkości wybranym w przyborniku.
Najlepszy efekt uzyskać można przy użyciu małych pędzli.
W naszym przypadku przeszkadza logo Przystani - dlatego za pomocą Rozsmarowywania usunąłem je z tekstury:
Teraz zamiast logo Przystani możemy wstawić nasze własne, np. byk - symbol Lochu . Taka tekstura znajduje się w folderze Textures/Effects/BuildingsCapture/Dungeon. Aby pasowała do reszty stroju Łucznika, barwimy je najpierw na złoty (no dobra, żółty) kolor
. Taka tekstura znajduje się w folderze Textures/Effects/BuildingsCapture/Dungeon. Aby pasowała do reszty stroju Łucznika, barwimy je najpierw na złoty (no dobra, żółty) kolor .
.
Po zmianie koloru znaczek kopiujemyCtrl + C i wklejamy do tekstury łucznika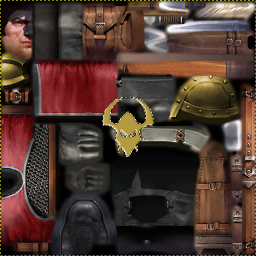 za pomocą skrótu Ctrl + V.
za pomocą skrótu Ctrl + V.
Od razu widać, że jest on za duży. Dlatego też pomniejszamy go za pomocą opcji Narzędzia -> Narzędzia przekształcania -> Skalowanie i od razu ustawiamy w odpowiednim miejscu. Tekstura tuniki Łucznika obejmuje tylko jej połowę, druga połowa to odbicie lustrzane pierwszej. Dlatego też byczka ustawiamy w taki sposób, żeby na teksturze znalazła się tylko jego połowa (i odrobinę więcej: patrz znajdujące się wcześniej na tym miejscu logo Przystani).
Po odpowiednim ustawieniu klikamy w okienku skalowania na przycisk Przeskaluj, zakotwiczamy wklejone zaznaczenie (Warstwa -> Zakotwicz warstwę lub Ctrl + H) i eksportujemy teksturę.
Już po przeskalowaniu zaznaczenia można je łatwo przesunąć za pomocą opcji Narzędzia -> Narzędzia przekształcania -> Przesunięcie.
Potem przeładowujemy widok Łucznika w edytorze i sprawdzamy, czy zmiany wyszły pomyślnie.
Jeśli zaznaczenie zostało zakotwiczone w złym miejscu i zmodyfikowana tekstura źle wygląda, w Gimpie można cofnąć ostatnią akcję, przesunąć wklejaną warstwę, znowu zakotwiczyć i wyeksportować. Czasem trzeba to powtarzać kilka razy, aby uzyskać zadowalający efekt.
Sporo zabawy jest z filtrami. Niżej omówię działanie tylko kilku z nich, ale zachęcam wszystkich czytelników do eksperymentów!
Wszystkie filtry znajdują się w sekcji Filtry, wybieranej z górnego menu Gimpa.
Zastanawialiście się kiedyś, jak ludzie to robią, że tekstury w ich modach są takie szczegółowe, że aż nieraz biją po oczach? To zasługa maski wyostrzającej (Filtry -> Uwydatnianie -> Maska wyostrzająca). Po jej użyciu tekstura zamienia się w "pseudoHD".
Z ustawieniami maski wyostrzającej lepiej nie przesadzać; już takie jak tutaj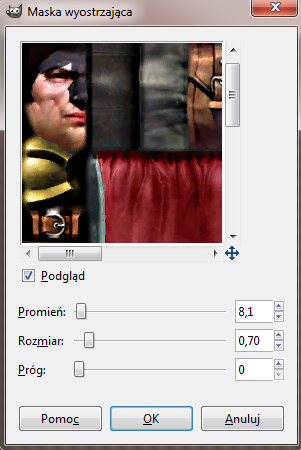 pozwalają na dokonanie zmian widocznych poniżej:
pozwalają na dokonanie zmian widocznych poniżej:
Nieco inną zmianę uzyskujemy wskutek użycia filtru "Wyostrz":
 Po lewej tekstura wyostrzona, po prawej tekstura po użyciu maski wyostrzającej.
Po lewej tekstura wyostrzona, po prawej tekstura po użyciu maski wyostrzającej.
Interesujące są również filtry z sekcji "Artystyczne", np. przekształcenie w tkaninę (najlepiej zaznaczyć fragment do takiego przekształcenia):

Uwaga: teksturę można też powiększyć! Zajmie wtedy więcej miejsca, ale będzie się lepiej wyświetlać w grze. Oto jak to zrobić:
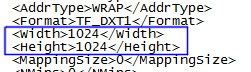 1. Najpierw w pliku Texture (czyli w pliku XDB, który niejako określa jak odczytać teksturę DDS i którą to teksturę odczytać) zwiększ rozmiar tekstury (parametry Width oraz Height). My go podwoimy - z 512 oba parametry zmienimy na 1024.
1. Najpierw w pliku Texture (czyli w pliku XDB, który niejako określa jak odczytać teksturę DDS i którą to teksturę odczytać) zwiększ rozmiar tekstury (parametry Width oraz Height). My go podwoimy - z 512 oba parametry zmienimy na 1024.
 2. Teraz w teksturze DDS wybieramy Obraz -> Skaluj obraz i wpisujemy nowy rozmiar - dla nas jest to 1024*1024. W zasadzie teraz już możemy wyeksportować teksturę, ale dalej wytłumaczę jak w pełni wykorzystać jej większy rozmiar.
2. Teraz w teksturze DDS wybieramy Obraz -> Skaluj obraz i wpisujemy nowy rozmiar - dla nas jest to 1024*1024. W zasadzie teraz już możemy wyeksportować teksturę, ale dalej wytłumaczę jak w pełni wykorzystać jej większy rozmiar.
Uwaga! Rozmiar przeskalowanej tekstury wzrośnie czterokrotnie!
 3. Używamy opcji Kolory -> Jasność i kontrast, aby nieco zwiększyć kontrast (aby tekstura nie ściemniała zanadto, jednocześnie należy zwiększyć również jasność.
3. Używamy opcji Kolory -> Jasność i kontrast, aby nieco zwiększyć kontrast (aby tekstura nie ściemniała zanadto, jednocześnie należy zwiększyć również jasność.
4. Używamy delikatnie filtrów: Wyostrz i Maska wyostrzająca.
5. Teraz teksturę można wyeksportować i cieszyć się prawdziwym HD razem ze wszystkimi jego możliwościami!
Uwaga: Tekstura będzie zapewne wyświetlana tak jak przy mniejszym rozmiarze - daje jednak większe pole do popisu grafikom, można też po powiększeniu użyć narzędzia do rozmazywania, a dopiero potem maski wyostrzającej - wtedy najlepiej będzie można zobaczyć "efekt HD".
Teraz zostawmy naszą teksturę (dalej będziemy omawiać wersję ze zwykłą teksturą 512*512) i otwórzmy teksturę Archer_Miror.tgaTwórcy gry nie bawili się w pisanie dokładnych nazw, np. niektóre pliki Zehira są podpisane jako "Zephir". Określa ona, które miejsca modelu "błyszczą". Jest mniejsza od zwykłej, bo i połysk nie musi być bardzo szczegółowy - to by wręcz działało na niekorzyść. Ta tekstura działa tylko jeśli w pliku Material wartości jednego lub obu parametrów MetalMirror i DielMirror są wyższe od 0. Jeśli parametry te są ustawione, a tekstury nie ma, to połyskowi podlega cała część modelu określana przez ów plik Material.
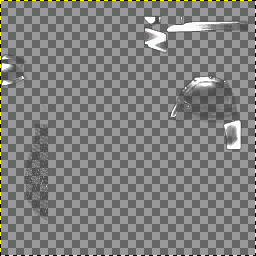
Im jaśniejsze dane miejsce tekstury tym mocniej błyszczy dany fragment modelu. Jeśli dany fragment tekstury jest pusty, to to miejsce nie błyszczy.
Teraz trochę się tym połyskiem pobawimy. Po pierwsze, może on być nie tylko biały, ale np. malinowy, zielony lub żółty:

Wedle pliku Archer_Miror.tga.xdb teksturę należy kompresować metodą DXT3 i bez mipmap - dzięki temu będzie ona zajmowała mniej miejsca niż oryginał, a jest to spowodowane usunięciem mipmap, które są niczym innym jak pomniejszonymi wersjami głównej tekstury.
Połysk można, oczywista oczywistość, usuwać poprzez wycinanie poszczególnych elementów. Żeby wyciąć element tekstury, należy go zaznaczyć, a potem nacisnąć klawisz Delete (usunie zaznaczenie) albo skrót Ctrl + X (wytnie zaznaczenie, dzięki czemu będzie można je wkleić gdzie indziej). Zalecana jest raczej pierwsza opcja, bo druga może wywoływać niepotrzebny bałagan.
Oto jak wygląda ochraniacz na kolano z i bez połysku:

Wycinanie przyda się zapewne nie raz i nie dwa przy modyfikacji tekstur głównych!
Ostatnią wartą wspomnienia w niniejszym poradniku czynnością będzie poszerzanie części "metalicznej". Oto jak dodać połysk do pożądanej części tekstury (pracuję na wersji z matowym kolanem):
Otwórz teksturę "zwykłą" oraz "lustrzaną". Zaznacz i skopiuj wybrany fragment tekstury zwykłej ORAZ jeden z jej rogów (pomocna jest opcja "dodaj do zaznaczenia", tzn. zaznaczanie z wciśniętym klawiszem Shift!) - to drugie nie jest absolutnie konieczne, ale przydaje się przy wklejaniu.

Teraz wklejamy zaznaczenie do tekstury "lustrzanej" i przeskalowujemy go odpowiednio do stosunku rozmiaru tekstury "lustrzanej" do "zwykłej" (tzn. jeśli wymiary tekstury lustrzanej są dwa razy mniejsze, zaznaczenie musimy zmniejszyć dwukrotnie). Używamy w tym celu opcji Narzędzia -> Narzędzia przekształcania -> Skalowanie. Najlepiej wykorzystać parametr "percent" (mogą wystąpić niewielkie różnice w stosunku do pożądanego rozmiaru, ale nie ma co się nimi przejmować).
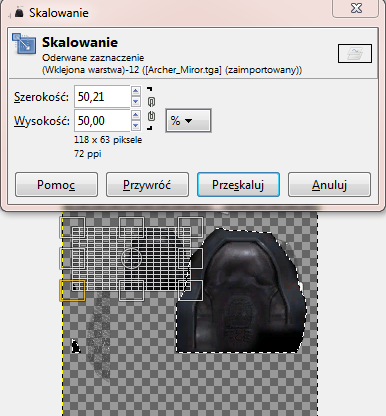
Teraz najlepiej pracować na zbliżeniu (Ctrl + Kółko myszy).
Przeskalowany fragment ustawiamy w odpowiednim miejscu (właśnie po to ten wycięty "rożek" - wystarczy ustawić go w rogu tekstury "lustrzanej", a potem można go usunąć poprzez zaznaczenie i naciśnięcie Delete; właściwy element będzie już wówczas na swoim miejscu) za pomocą opcji Narzędzia -> Narzędzia przekształcania -> Przesunięcie.
Teraz zaznaczamy wklejony przed chwilą element ponownie, zwiększamy kontrast, jednocześnie mocno rozjaśniając, za pomocą opcji Kolory -> Jasność i kontrast.
Następnie używamy opcji Warstwa -> Przezroczystość -> Zmiana koloru na alfę i z palety wybieramy najczarniejszy kolor (000000), po czym klikamy "OK".
Potem wybieramy Kolory -> Barwa i nasycenie i maksymalnie redukujemy nasycenie kolorów (teraz element powinien być biało-szary).
Na koniec ponownie wybieramy Kolory -> Jasność i kontrast, przyciemniamy i zwiększamy kontrast. W razie potrzeby po zatwierdzeniu możemy dokonać zmian ponownie tym samym narzędziem, uzyskując tym razem nieco inny efekt (bez cofnięcia poprzednich zmian).
Po zakończeniu powinno to wyglądać mniej-więcej tak:

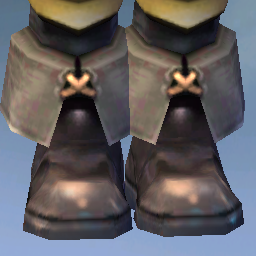
O czym jeszcze można wspomnieć? Można pobawić się plikiem Material, m.in. znajduje się w nim linijka AlphaMode, której zawartość w znaczący sposób wpływa na wyświetlanie tekstury, np. AM_ALPHA_TEST to zwykła opcja, AM_OPAQUE ignoruje przezroczystość, a AM_TRANSPARENT nadaje ją całej teksturze (poprzez modyfikację tekstury głównej i nadanie jej częściowej przezroczystości można regulować jej wartość).
Mam nadzieję, że teraz modyfikacja tekstur nie kryje przed Tobą żadnych tajemnic i szybko przejdziesz do następnych, trudniejszych elementów :)
1. Wyciąłem fragment tekstury, a w edytorze on ciągle jest!
Otwórz plik Material z odnośnikiem do Twojej tekstury i zmień w nim wartość parametru
<AM_OPAQUE>
na
<AM_ALPHA_TEST>
To właśnie AM_OPAQUE powodował ignorowanie przezroczystości.
2. Jak znaleźć, który fragment tekstury jest tym, który chcę zmienić?
W tym przypadku zadziałać może jedynie metoda prób i błędów, jednak ja mam pewien sposób, który ułatwia pracę:
Wybierz narzędzie Narzędzia -> Narzędzia rysowania -> Ołówek (lub Pędzel) i otwórz paletę z kolorami. Wybierz jakiś jaskrawy kolor (np. cyjankowy) i pomaluj nim fragment, co do którego masz podejrzenia. Potem wybierz z palety np. kolor cytrynowy i pomaluj inny fragment. Potem możesz użyć trawiastozielonego, białego, magenty, pomarańczu... w sumie jednorazowo możesz upchnąć nawet 6-8 kolorów. Potem zapisz i sprawdź, jak wyglądają zmiany w wyglądzie jednostki - odczytując je, można odszyfrować, które fragmenty tekstury za co odpowiadają. Potem wszystkie zmiany w teksturze można cofnąć (aczkolwiek, na wszelki wypadek, warto wcześniej wykonać jej kopię zapasową).
Analogicznie, w przypadku chęci zmodyfikowania fragmentu fragmentu można np. pomalować go w jaskrawe pasy i przeanalizować zmiany.
3. Kiedy modyfikuję jeden element tekstury, w modelu zmienia się ich kilka!
Na to nie da się nic poradzić - albo zmień modyfikowany obiekt, albo zmodyfikuj cały model. Taka już jest własność tekstur, że niektóre ich części są symetryczne, tzn. są identyczne np. po lewej i prawej stronie modelu, albo są użyte kilkakrotnie w jednym modelu (vide kwiaty Rusałki).
Tekstura składa się z dwóch plików - są to plik Texture, będący plikiem XDB i plik typu Direct Draw Surface (DDS), na który plik Texture wskazuje.
Tekstury z gry znajdują się w znakomitej większości w folderach Textures i Characters, sporo kryje się również w folderze UI (są to np. ikony czy tekstury interfejsu). Ze względu na chaotyczne rozmieszczenie plików często trudno jest znaleźć szukaną teksturę. Żeby to zrobić, trzeba wiedzieć, w jakich plikach nadrzędnych podane są ich lokalizacje - oraz gdzie owych plików szukać.
Na przykład dla tekstur modeli 3D plikami nadrzędnymi są pliki Material, dla których z kolei nadrzędne są pliki Model (znajdują się w folderze Character, niektóre w _(Model)), dla ikon bohaterów i stworzeń odpowiednio pliki AdvMapHeroShared (z folderów odpowiadających rasom bohaterów znajdujących się w folderze MapObjects) oraz CreatureVisual, a dla efektów specjalnych pliki ParticleInstance.
Do podglądania istniejących tekstur wystarczyć może Edytor Map H5. Do ich modyfikacji potrzebne jednak są inne programy - do tego celu może posłużyć Adobe Photoshop (z odpowiednią wtyczką), ale jest on programem komercyjnym - dlatego my posłużymy się darmowym GIMP-em (też wymagana jest odpowiednia wtyczkaWrzucamy ją do *lokalizacja GIMPA (GIMP 2)*\lib\gimp\2\. Jeśli takich folderów nie ma, poszukaj folderu instalacyjnego gdzie indziej).
Po pobraniu GIMP-a i zainstalowaniu wtyczki możemy rozpocząć przygodę!
Najpierw decydujemy, czyją teksturę poddamy modyfikacji. Ja wybrałem łucznika. Na początek podglądamy go w Edytorze Map - możemy ALBO użyć opcji "Otwórz Zasoby", wybrać "Character" lub "Model", znaleźć tego rodzaju plik łucznika i go otworzyć (w razie potrzeby dwa razy), ALBO po prostu stworzyć jakąś mapkę i ustawić na niej łucznika (niewskazane, gdyż jeśli np. pracujemy na teksturze modelu z areny, zmiany nie będą widoczne).
UWAGA! Modele z mapy przygody "LOD"/"-adv" mają zazwyczaj inne tekstury niż te z areny ("-arena"/bez dopisku), dlatego bądź ostrożny(a)!
 Model, wersja LOD.
Model, wersja LOD.  Model, wersja z areny
Model, wersja z areny Character, czyli model + animacje. Wersja LOD.
Character, czyli model + animacje. Wersja LOD.  Character, czyli model + animacje. Wersja z areny.
Character, czyli model + animacje. Wersja z areny. Na mapie przygody - metoda niewskazana.
Na mapie przygody - metoda niewskazana.W przypadku podglądu plików Model, przycisk G włącza/wyłącza podłoże z siatką, z menu Settings (po prawej) można wybrać oświetlenie.
Dla plików Character ponadto można odtworzyć wybraną animację stworzenia (kliknąć dwukrotnie na odpowiednią animację z menu po prawej, a następnie jednokrotnie na główne okno edytora). Przez wzgląd na tę opcję, to właśnie plik Character jest najlepszym kandydatem na podgląd postępów.
Teraz możemy poszukać tekstur łucznika. Otwieramy plik Archer.(Model), który znajduje się w folderze _(Model)/Creatures/Haven/ i sprawdzamy, co się znajduje w sekcji "materiałów" (<Materials></Materials>).
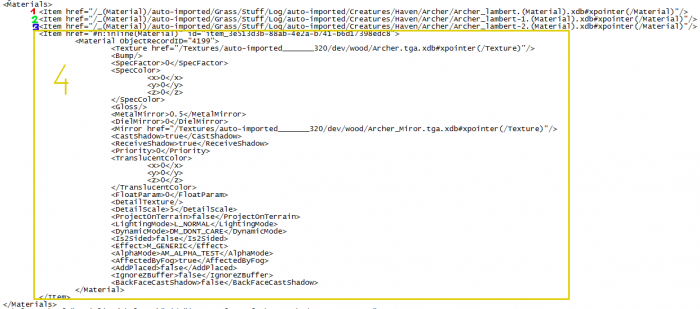
Jak widać, podane są trzy pliki zewnętrzne i jeden wewnętrzny. Teraz, mając wciąż otwarty w notatniku plik Archer.(Model), szukamy plików Archer-lambert.(Material), Archer-lambert-1.(Material) i Archer-lambert-2.(Material), które znajdują się w folderze /_(Material)/auto-imported/Grass/Stuff/Log/auto-imported/Creatures/Haven/Archer/.
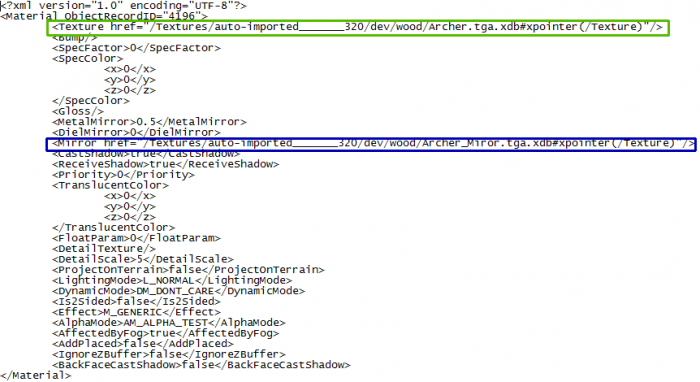 Pliki Material kontrolują nakładanie tekstur na model stworzenia.
Pliki Material kontrolują nakładanie tekstur na model stworzenia.Wyglądają one podobnie do powyższego pliku "wewnętrznego" i zawierają odnośniki do tych samych tekstur. Tekstury te są dwie - jedna z nich jest teksturą główną, a druga jest teksturą "odbicia" i decyduje o tym, które elementy stworzenia się "świecą" i w jaki sposób (parametry "MetalMirror" i "DielMirror" decydują o tym, jaki jest rodzaj świecenia i jego siła). Można nie podawać tekstury dla "odbicia" i wtedy błyszczy cały model. W pliku Material mogą znajdować się jeszcze trzy typy tekstur: "Bump", "Gloss" i "DetailTexture").
Bump jest dość dziwny i rzadko używany. Jego działanie różni się w zależności od wartości parametrów "DielMirror", "Effect", "Mirror" oraz "AlphaMode" i rodzaju tekstury, ale np. dla "DielMirror=0.9" "M_REFLECT_WATER" ... który sprawia również, że tekstura pływa jak woda, "AM_TRANSPARENT" i takiej tekstury wyświetlany obraz wygląda tak jak po lewej:
wyświetlany obraz wygląda tak jak po lewej:
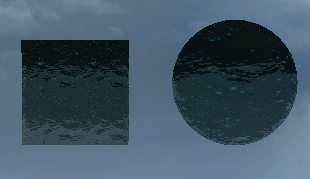 Bump został podany
Bump został podany 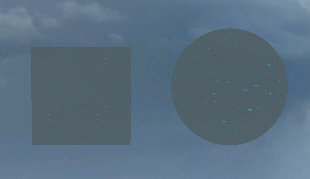 Bump nie został podany, po zbliżeniu cała tekstura robi się ciemna
Bump nie został podany, po zbliżeniu cała tekstura robi się ciemna
 wyświetlany obraz wygląda tak jak po lewej:
wyświetlany obraz wygląda tak jak po lewej: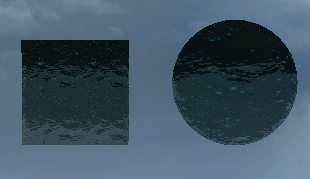 Bump został podany
Bump został podany 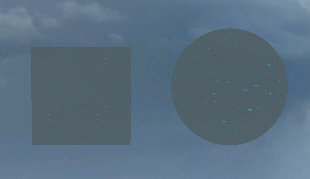 Bump nie został podany, po zbliżeniu cała tekstura robi się ciemna
Bump nie został podany, po zbliżeniu cała tekstura robi się ciemnaGloss zdaje się nie mieć ŻADNEGO działania - jeśli coś zauważycie, dajcie znać. Nazwa wskazuje na "połysk", ale żadnego dodatkowego połysku nie udało mi się zauważyć w porównaniu z wersją bez niego.
DetailTexture jest natomiast bardzo ciekawym parametrem - nakłada dodatkową teksturę na teksturę główną. Tekstura "detaliczna" może być większa nawet dziesięciokrotnie - i więcej - od zwykłej (trzeba podać to w linijce "DetailScale")!
 Material Torby Złota Bez Dna
Material Torby Złota Bez Dna  ... z nałożoną teksturą klejnotów w skali 1
... z nałożoną teksturą klejnotów w skali 1  ... z nałożoną teksturą siarki w skali 2
... z nałożoną teksturą siarki w skali 2
Oczywiście, lepiej by było po prostu dać teksturę w większym rozmiarze jako teksturę główną. Być może dlatego właśnie, o ile się dobrze orientuję, brak w grze przykładów na tekstury "detaliczne".
 Material Torby Złota Bez Dna
Material Torby Złota Bez Dna  ... z nałożoną teksturą klejnotów w skali 1
... z nałożoną teksturą klejnotów w skali 1  ... z nałożoną teksturą siarki w skali 2
... z nałożoną teksturą siarki w skali 2Oczywiście, lepiej by było po prostu dać teksturę w większym rozmiarze jako teksturę główną. Być może dlatego właśnie, o ile się dobrze orientuję, brak w grze przykładów na tekstury "detaliczne".
Wróćmy jednak do naszego Łucznika. Po odszukaniu i otwarciu jego plików Material można stwierdzić, że wszystkie korzystają z tych samych tekstur, a ponieważ tylko teksturami się będziemy zajmować, wystarczy znaleźć je i tylko je skopiować do odpowiedniej lokalizacji w folderze data. W tym przykładzie utworzone zostaną kolejno foldery Textures, auto-imported_______320Nazwę można przekopiować z istniejącego folderu. Można też przekopiować cały ten folder z zawartością, a potem usunąć zbędne pliki., dev i wood, a do folderu wood skopiujemy pliki tekstur łucznika (można same pliki DDS, ale lepiej, dla bezpieczeństwa, dodać też odpowiadające im pliki Texture). Ja kopiuję zwykłą teksturę i plik Texture tekstury odbicia, by wiedzieć, jakie będą najlepsze ustawienia dla jej eksportu.

Teraz zaczyna się prawdziwa zabawa!
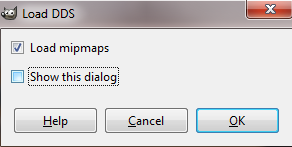 Otwieramy najpierw plik Archer.dds za pomocą GIMP-a. Każemy załadować mipmapy i zaznaczamy, żeby nie pytać o to więcej (i tak przy następnym uruchomieniu programu zostaniemy o to zapytani, dlatego po zakończeniu pracy z teksturą lepiej go nie wyłączać - po pierwszym kliknięciu "iksa" zamknięta zostanie jedynie aktualnie przetwarzana tekstura; co więcej, program ładuje się długo, co jest jeszcze lepszym powodem, żeby go niepotrzebnie nie zamykać).
Otwieramy najpierw plik Archer.dds za pomocą GIMP-a. Każemy załadować mipmapy i zaznaczamy, żeby nie pytać o to więcej (i tak przy następnym uruchomieniu programu zostaniemy o to zapytani, dlatego po zakończeniu pracy z teksturą lepiej go nie wyłączać - po pierwszym kliknięciu "iksa" zamknięta zostanie jedynie aktualnie przetwarzana tekstura; co więcej, program ładuje się długo, co jest jeszcze lepszym powodem, żeby go niepotrzebnie nie zamykać).UWAGA! Upewnij się, że pracujesz na skopiowanej teksturze znajdującej się w nowym folderze!
 Tak wygląda tekstura łucznika po załadowaniu. Trzeba bardzo uważać, by podczas modyfikacji tekstur 3D modyfikować wygląd tych części modelu, które chce się zmodyfikować!
Tak wygląda tekstura łucznika po załadowaniu. Trzeba bardzo uważać, by podczas modyfikacji tekstur 3D modyfikować wygląd tych części modelu, które chce się zmodyfikować!Zacznijmy od stosunkowo prostej rzeczy - zmieńmy kolor tuniki. Aby modyfikować kolory, wejdź w opcję Kolory -> Barwa i Nasycenie, a następnie pobaw się trochę z włączonym podglądem. Można zaznaczyć wszystkie kolory jednocześnie lub jeden kolor do zmiany. W naszym przypadku kolorem tuniki jest niebieski (cyjankowy) i, na szczęście, nie występuje o nigdzie indziej w modelu, więc można go zmodyfikować tak jak tylko nam się zamarzy. Potem w razie czego zmiany widoczne na podglądzie można anulować przyciskiem "Przywróć kolor". Jeśli już dokonamy zmian, cofnąć je można za pomocą skrótu klawiaturowego Ctrl + Z.
 W tym przypadku niech będzie to kolor czerwony, o nieco zmniejszonym nasyceniu.
W tym przypadku niech będzie to kolor czerwony, o nieco zmniejszonym nasyceniu.Po zmodyfikowaniu tekstury wybieramy opcję Plik -> Wyeksportuj...Albo skrót Ctrl + Shift + E - Uwaga! Zmianie ulegną ustawienia wpisywania na klawiaturze; by cofnąć zmiany, wciśnij Ctrl + Shift ponownie., wybieramy odpowiednią lokalizację (domyślnie powinna nam się otworzyć lokalizacja, w której znajdowała się otwarta tekstura), wybieramy "Wyeksportuj" i "Zastąp".
W następnym okienku wybieramy ustawienia zależne od rodzaju tekstury - najlepszą kombinację podpatrujemy właśnie w pliku Texture. Choć dla wyświetlania tekstur 3D rodzaj kompresji nie ma większego znaczenia, wpływa w dużym stopniu na ich rozmiar i choćby dlatego warto zobaczyć, która opcja będzie miała zastosowanie w przypadku danej tekstury:
 Jeśli parametr NMips jest wyższy niż 0, mipmapy trzeba wygenerować.
Jeśli parametr NMips jest wyższy niż 0, mipmapy trzeba wygenerować.Jeśli dany model posiada wersję LOD (a tak jest w przypadku łucznika), to modyfikacja tekstury z areny zmieni tylko jego wygląd na arenie. Można to ominąć dwojako: albo w pliku MapObjects/Haven/Archer.(AdvMapMonsterShared) zmienić zawartość linijki:
<Model href="/_(Model)/Creatures/Haven/Archer_LOD.(Model).xdb#xpointer(/Model)"/>
na
<Model/>
a w razie potrzeby podmienić również ścieżkę z linijki "AnimSet" na tę z areny,
lub też za każdym razem eksportować modyfikacje dwukrotnie - jako zwykłą teksturę i jako teksturę LOD (najpierw trzeba ją znaleźć - ta należąca do łucznika znajduje się w folderze leżącym obok znanego nam folderu "wood" - a potem najlepiej po prostu przeskalować zmodyfikowaną do odpowiedniego rozmiaru; o tym, jak skalować teksturę, napisane jest dalej), oczywiście z odpowiednimi ustawieniami. Na szczęście większość tekstur LOD jest rozplanowana tak samo jak zwykłe tekstury.
<Model href="/_(Model)/Creatures/Haven/Archer_LOD.(Model).xdb#xpointer(/Model)"/>
na
<Model/>
a w razie potrzeby podmienić również ścieżkę z linijki "AnimSet" na tę z areny,
lub też za każdym razem eksportować modyfikacje dwukrotnie - jako zwykłą teksturę i jako teksturę LOD (najpierw trzeba ją znaleźć - ta należąca do łucznika znajduje się w folderze leżącym obok znanego nam folderu "wood" - a potem najlepiej po prostu przeskalować zmodyfikowaną do odpowiedniego rozmiaru; o tym, jak skalować teksturę, napisane jest dalej), oczywiście z odpowiednimi ustawieniami. Na szczęście większość tekstur LOD jest rozplanowana tak samo jak zwykłe tekstury.
Potem w otwartym Edytorze Map ponownie otwieramy postać (Character) łucznika (Archer.(Character)) i oglądamy zmiany (nowe tekstury mogą nie zostać zauważone przez Edytor jeśli model łucznika oglądamy z poziomu jakiejś mapy; żeby tego uniknąć, wystarczy użyć opcji Zasoby -> Zamknij modyfikację).
Zmiany koloru można dokonać też w inny sposób - najpierw należy zaznaczyć pożądany fragment tekstury, najlepiej odręcznie za pomocą opcji Narzędzia -> Narzędzia zaznaczenia -> Zaznaczenie odręczne:
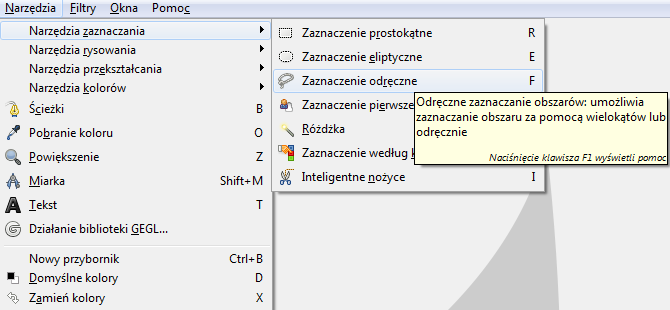
Najwygodniej zaznaczać za pomocą prostych linii - każde kliknięcie wyznaczy nowy kąt i zacznie rysowanie nowej linii. Rysowanie kończy się w momencie zamknięcia figury (tzn. kiedy koniec linii znajdzie się w początkowym punkcie). Zaznaczać można etapami - jeśli rozpoczynając zaznaczanie przyciśniemy klawisz Shift, nowe zaznaczenie nie zastąpi starego tylko zostanie do niego dodaneJeśli chcesz poznać więcej możliwości, uważnie obserwuj dolny pasek okna GIMP-a.
Można też użyć opcji "Zaznaczenie według koloru", zaznaczać pożądane kolory do momentu złapania wszystkich pikseli w danym kolorze, a następnie użyć Shift + Ctrl aby wybrać pożądany fragment zaznaczenia lub samego Ctrl aby usunąć niechcianą część.
Przydatna jest możliwość zbliżenia za pomocą kółka myszy przy wciśniętym Ctrl.
Tym razem w przemalowanej już na czerwono teksturze zaznaczymy metalowe części pancerza łucznika:

Następnie używamy opcji Kolory -> Barwienie i wybieramy nowy kolor dla zaznaczonego fragmentu - dla nas będzie to kolor delikatnie złoty:
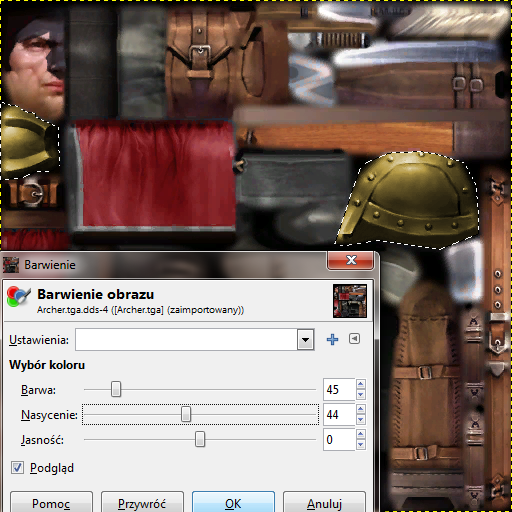
Teraz eksportujemy teksturę z takimi samymi ustawieniami jak poprzednio, przeładowujemy plik łucznika w edytorze i obserwujemy zmiany:
Teksturę można modyfikować też ręcznie, np. malując wzory za pomocą pędzlaNarzędzia -> Narzędzia rysowania -> Pędzel, kolor można wybrać z przybornika - jeśli go nie widzisz, otwórz je za pomocą Okna -> Ostatnio zamknięte doki -> Ścieżki, Cofnięcie, Warstwy, Kanały..., następnie otwórz menu za pomocą znaczka na górze i wybierz Dodaj kartę -> Kolory, przykładu jednak nie podam, bo jestem w tym zbyt kiepski ;)
Lepszym o wiele sposobem jest używanie fragmentów innych tekstur z gry lub obrazków znalezionych w internecie. Pożądany fragment obrazka należy zaznaczyć, [hint=skopiować[Ctrl + C i wkleićCtrl + V do obrazka. Po umieszczeniu wklejonego zaznaczenia w odpowiednim miejscu wybieramy Warstwa -> Zakotwicz warstwę lub Ctrl + H. Nie trzeba tego robić za każdym razem, zwłaszcza gdy wklejamy jakiś fragment wielokrotnie - przy wklejeniu nowego elementu poprzedni automatycznie zostaje zakotwiczony.
Krytycznie istotne jednak jest, aby przy eksportowaniu tekstury wszystkie zaznaczenia były zakotwiczone. Jeśli nie będą, wszystkie postępy utracimy w momencie zamknięcia GIMP-a.
Przydatnym narzędziem jest rozsmarowanieNarzędzia -> Narzędzia rysowania -> Rozsmarowanie - dzięki niemu można zamazać istniejący fragment tekstury np. w celu zastąpienia go innym (i najlepiej właśnie w tym celu używać tego narzędzia, bo jeśli zostawimy rozmazaną teksturę "na czysto", to może to brzydko wyglądać). Rozsmarowujemy za pomocą pędzla o kształcie i wielkości wybranym w przyborniku.
Najlepszy efekt uzyskać można przy użyciu małych pędzli.
W naszym przypadku przeszkadza logo Przystani - dlatego za pomocą Rozsmarowywania usunąłem je z tekstury:
Teraz zamiast logo Przystani możemy wstawić nasze własne, np. byk - symbol Lochu
 . Taka tekstura znajduje się w folderze Textures/Effects/BuildingsCapture/Dungeon. Aby pasowała do reszty stroju Łucznika, barwimy je najpierw na złoty (no dobra, żółty) kolor
. Taka tekstura znajduje się w folderze Textures/Effects/BuildingsCapture/Dungeon. Aby pasowała do reszty stroju Łucznika, barwimy je najpierw na złoty (no dobra, żółty) kolor .
.Po zmianie koloru znaczek kopiujemyCtrl + C i wklejamy do tekstury łucznika
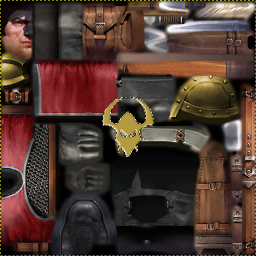 za pomocą skrótu Ctrl + V.
za pomocą skrótu Ctrl + V.Od razu widać, że jest on za duży. Dlatego też pomniejszamy go za pomocą opcji Narzędzia -> Narzędzia przekształcania -> Skalowanie i od razu ustawiamy w odpowiednim miejscu. Tekstura tuniki Łucznika obejmuje tylko jej połowę, druga połowa to odbicie lustrzane pierwszej. Dlatego też byczka ustawiamy w taki sposób, żeby na teksturze znalazła się tylko jego połowa (i odrobinę więcej: patrz znajdujące się wcześniej na tym miejscu logo Przystani).
Po odpowiednim ustawieniu klikamy w okienku skalowania na przycisk Przeskaluj, zakotwiczamy wklejone zaznaczenie (Warstwa -> Zakotwicz warstwę lub Ctrl + H) i eksportujemy teksturę.
Już po przeskalowaniu zaznaczenia można je łatwo przesunąć za pomocą opcji Narzędzia -> Narzędzia przekształcania -> Przesunięcie.
Potem przeładowujemy widok Łucznika w edytorze i sprawdzamy, czy zmiany wyszły pomyślnie.
Jeśli zaznaczenie zostało zakotwiczone w złym miejscu i zmodyfikowana tekstura źle wygląda, w Gimpie można cofnąć ostatnią akcję, przesunąć wklejaną warstwę, znowu zakotwiczyć i wyeksportować. Czasem trzeba to powtarzać kilka razy, aby uzyskać zadowalający efekt.
Sporo zabawy jest z filtrami. Niżej omówię działanie tylko kilku z nich, ale zachęcam wszystkich czytelników do eksperymentów!
Wszystkie filtry znajdują się w sekcji Filtry, wybieranej z górnego menu Gimpa.
Zastanawialiście się kiedyś, jak ludzie to robią, że tekstury w ich modach są takie szczegółowe, że aż nieraz biją po oczach? To zasługa maski wyostrzającej (Filtry -> Uwydatnianie -> Maska wyostrzająca). Po jej użyciu tekstura zamienia się w "pseudoHD".
Z ustawieniami maski wyostrzającej lepiej nie przesadzać; już takie jak tutaj
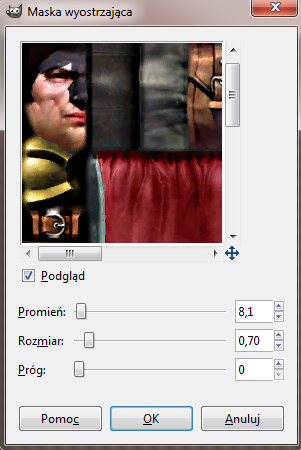 pozwalają na dokonanie zmian widocznych poniżej:
pozwalają na dokonanie zmian widocznych poniżej:Nieco inną zmianę uzyskujemy wskutek użycia filtru "Wyostrz":
 Po lewej tekstura wyostrzona, po prawej tekstura po użyciu maski wyostrzającej.
Po lewej tekstura wyostrzona, po prawej tekstura po użyciu maski wyostrzającej.Interesujące są również filtry z sekcji "Artystyczne", np. przekształcenie w tkaninę (najlepiej zaznaczyć fragment do takiego przekształcenia):

Uwaga: teksturę można też powiększyć! Zajmie wtedy więcej miejsca, ale będzie się lepiej wyświetlać w grze. Oto jak to zrobić:
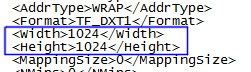 1. Najpierw w pliku Texture (czyli w pliku XDB, który niejako określa jak odczytać teksturę DDS i którą to teksturę odczytać) zwiększ rozmiar tekstury (parametry Width oraz Height). My go podwoimy - z 512 oba parametry zmienimy na 1024.
1. Najpierw w pliku Texture (czyli w pliku XDB, który niejako określa jak odczytać teksturę DDS i którą to teksturę odczytać) zwiększ rozmiar tekstury (parametry Width oraz Height). My go podwoimy - z 512 oba parametry zmienimy na 1024. 2. Teraz w teksturze DDS wybieramy Obraz -> Skaluj obraz i wpisujemy nowy rozmiar - dla nas jest to 1024*1024. W zasadzie teraz już możemy wyeksportować teksturę, ale dalej wytłumaczę jak w pełni wykorzystać jej większy rozmiar.
2. Teraz w teksturze DDS wybieramy Obraz -> Skaluj obraz i wpisujemy nowy rozmiar - dla nas jest to 1024*1024. W zasadzie teraz już możemy wyeksportować teksturę, ale dalej wytłumaczę jak w pełni wykorzystać jej większy rozmiar. Uwaga! Rozmiar przeskalowanej tekstury wzrośnie czterokrotnie!
 3. Używamy opcji Kolory -> Jasność i kontrast, aby nieco zwiększyć kontrast (aby tekstura nie ściemniała zanadto, jednocześnie należy zwiększyć również jasność.
3. Używamy opcji Kolory -> Jasność i kontrast, aby nieco zwiększyć kontrast (aby tekstura nie ściemniała zanadto, jednocześnie należy zwiększyć również jasność.4. Używamy delikatnie filtrów: Wyostrz i Maska wyostrzająca.
5. Teraz teksturę można wyeksportować i cieszyć się prawdziwym HD razem ze wszystkimi jego możliwościami!
Uwaga: Tekstura będzie zapewne wyświetlana tak jak przy mniejszym rozmiarze - daje jednak większe pole do popisu grafikom, można też po powiększeniu użyć narzędzia do rozmazywania, a dopiero potem maski wyostrzającej - wtedy najlepiej będzie można zobaczyć "efekt HD".
Teraz zostawmy naszą teksturę (dalej będziemy omawiać wersję ze zwykłą teksturą 512*512) i otwórzmy teksturę Archer_Miror.tgaTwórcy gry nie bawili się w pisanie dokładnych nazw, np. niektóre pliki Zehira są podpisane jako "Zephir". Określa ona, które miejsca modelu "błyszczą". Jest mniejsza od zwykłej, bo i połysk nie musi być bardzo szczegółowy - to by wręcz działało na niekorzyść. Ta tekstura działa tylko jeśli w pliku Material wartości jednego lub obu parametrów MetalMirror i DielMirror są wyższe od 0. Jeśli parametry te są ustawione, a tekstury nie ma, to połyskowi podlega cała część modelu określana przez ów plik Material.
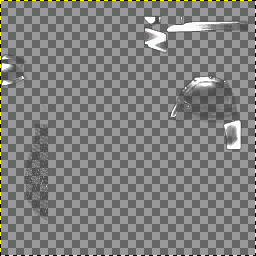
Im jaśniejsze dane miejsce tekstury tym mocniej błyszczy dany fragment modelu. Jeśli dany fragment tekstury jest pusty, to to miejsce nie błyszczy.
Teraz trochę się tym połyskiem pobawimy. Po pierwsze, może on być nie tylko biały, ale np. malinowy, zielony lub żółty:

Wedle pliku Archer_Miror.tga.xdb teksturę należy kompresować metodą DXT3 i bez mipmap - dzięki temu będzie ona zajmowała mniej miejsca niż oryginał, a jest to spowodowane usunięciem mipmap, które są niczym innym jak pomniejszonymi wersjami głównej tekstury.
Połysk można, oczywista oczywistość, usuwać poprzez wycinanie poszczególnych elementów. Żeby wyciąć element tekstury, należy go zaznaczyć, a potem nacisnąć klawisz Delete (usunie zaznaczenie) albo skrót Ctrl + X (wytnie zaznaczenie, dzięki czemu będzie można je wkleić gdzie indziej). Zalecana jest raczej pierwsza opcja, bo druga może wywoływać niepotrzebny bałagan.
Oto jak wygląda ochraniacz na kolano z i bez połysku:

Wycinanie przyda się zapewne nie raz i nie dwa przy modyfikacji tekstur głównych!
Ostatnią wartą wspomnienia w niniejszym poradniku czynnością będzie poszerzanie części "metalicznej". Oto jak dodać połysk do pożądanej części tekstury (pracuję na wersji z matowym kolanem):
Otwórz teksturę "zwykłą" oraz "lustrzaną". Zaznacz i skopiuj wybrany fragment tekstury zwykłej ORAZ jeden z jej rogów (pomocna jest opcja "dodaj do zaznaczenia", tzn. zaznaczanie z wciśniętym klawiszem Shift!) - to drugie nie jest absolutnie konieczne, ale przydaje się przy wklejaniu.

Teraz wklejamy zaznaczenie do tekstury "lustrzanej" i przeskalowujemy go odpowiednio do stosunku rozmiaru tekstury "lustrzanej" do "zwykłej" (tzn. jeśli wymiary tekstury lustrzanej są dwa razy mniejsze, zaznaczenie musimy zmniejszyć dwukrotnie). Używamy w tym celu opcji Narzędzia -> Narzędzia przekształcania -> Skalowanie. Najlepiej wykorzystać parametr "percent" (mogą wystąpić niewielkie różnice w stosunku do pożądanego rozmiaru, ale nie ma co się nimi przejmować).
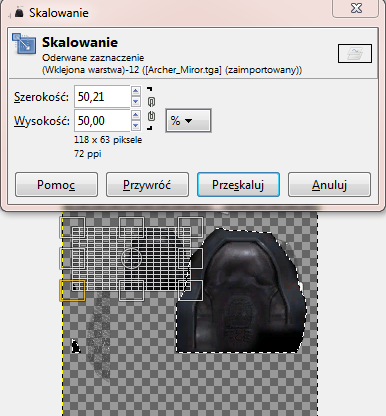
Teraz najlepiej pracować na zbliżeniu (Ctrl + Kółko myszy).
Przeskalowany fragment ustawiamy w odpowiednim miejscu (właśnie po to ten wycięty "rożek" - wystarczy ustawić go w rogu tekstury "lustrzanej", a potem można go usunąć poprzez zaznaczenie i naciśnięcie Delete; właściwy element będzie już wówczas na swoim miejscu) za pomocą opcji Narzędzia -> Narzędzia przekształcania -> Przesunięcie.
Teraz zaznaczamy wklejony przed chwilą element ponownie, zwiększamy kontrast, jednocześnie mocno rozjaśniając, za pomocą opcji Kolory -> Jasność i kontrast.
Następnie używamy opcji Warstwa -> Przezroczystość -> Zmiana koloru na alfę i z palety wybieramy najczarniejszy kolor (000000), po czym klikamy "OK".
Potem wybieramy Kolory -> Barwa i nasycenie i maksymalnie redukujemy nasycenie kolorów (teraz element powinien być biało-szary).
Na koniec ponownie wybieramy Kolory -> Jasność i kontrast, przyciemniamy i zwiększamy kontrast. W razie potrzeby po zatwierdzeniu możemy dokonać zmian ponownie tym samym narzędziem, uzyskując tym razem nieco inny efekt (bez cofnięcia poprzednich zmian).
Po zakończeniu powinno to wyglądać mniej-więcej tak:

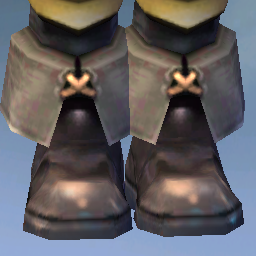
O czym jeszcze można wspomnieć? Można pobawić się plikiem Material, m.in. znajduje się w nim linijka AlphaMode, której zawartość w znaczący sposób wpływa na wyświetlanie tekstury, np. AM_ALPHA_TEST to zwykła opcja, AM_OPAQUE ignoruje przezroczystość, a AM_TRANSPARENT nadaje ją całej teksturze (poprzez modyfikację tekstury głównej i nadanie jej częściowej przezroczystości można regulować jej wartość).
Mam nadzieję, że teraz modyfikacja tekstur nie kryje przed Tobą żadnych tajemnic i szybko przejdziesz do następnych, trudniejszych elementów :)
1. Wyciąłem fragment tekstury, a w edytorze on ciągle jest!
Otwórz plik Material z odnośnikiem do Twojej tekstury i zmień w nim wartość parametru
<AM_OPAQUE>
na
<AM_ALPHA_TEST>
To właśnie AM_OPAQUE powodował ignorowanie przezroczystości.
2. Jak znaleźć, który fragment tekstury jest tym, który chcę zmienić?
W tym przypadku zadziałać może jedynie metoda prób i błędów, jednak ja mam pewien sposób, który ułatwia pracę:
Wybierz narzędzie Narzędzia -> Narzędzia rysowania -> Ołówek (lub Pędzel) i otwórz paletę z kolorami. Wybierz jakiś jaskrawy kolor (np. cyjankowy) i pomaluj nim fragment, co do którego masz podejrzenia. Potem wybierz z palety np. kolor cytrynowy i pomaluj inny fragment. Potem możesz użyć trawiastozielonego, białego, magenty, pomarańczu... w sumie jednorazowo możesz upchnąć nawet 6-8 kolorów. Potem zapisz i sprawdź, jak wyglądają zmiany w wyglądzie jednostki - odczytując je, można odszyfrować, które fragmenty tekstury za co odpowiadają. Potem wszystkie zmiany w teksturze można cofnąć (aczkolwiek, na wszelki wypadek, warto wcześniej wykonać jej kopię zapasową).
Analogicznie, w przypadku chęci zmodyfikowania fragmentu fragmentu można np. pomalować go w jaskrawe pasy i przeanalizować zmiany.
3. Kiedy modyfikuję jeden element tekstury, w modelu zmienia się ich kilka!
Na to nie da się nic poradzić - albo zmień modyfikowany obiekt, albo zmodyfikuj cały model. Taka już jest własność tekstur, że niektóre ich części są symetryczne, tzn. są identyczne np. po lewej i prawej stronie modelu, albo są użyte kilkakrotnie w jednym modelu (vide kwiaty Rusałki).
 Kwasowa Grota
Kwasowa Grota